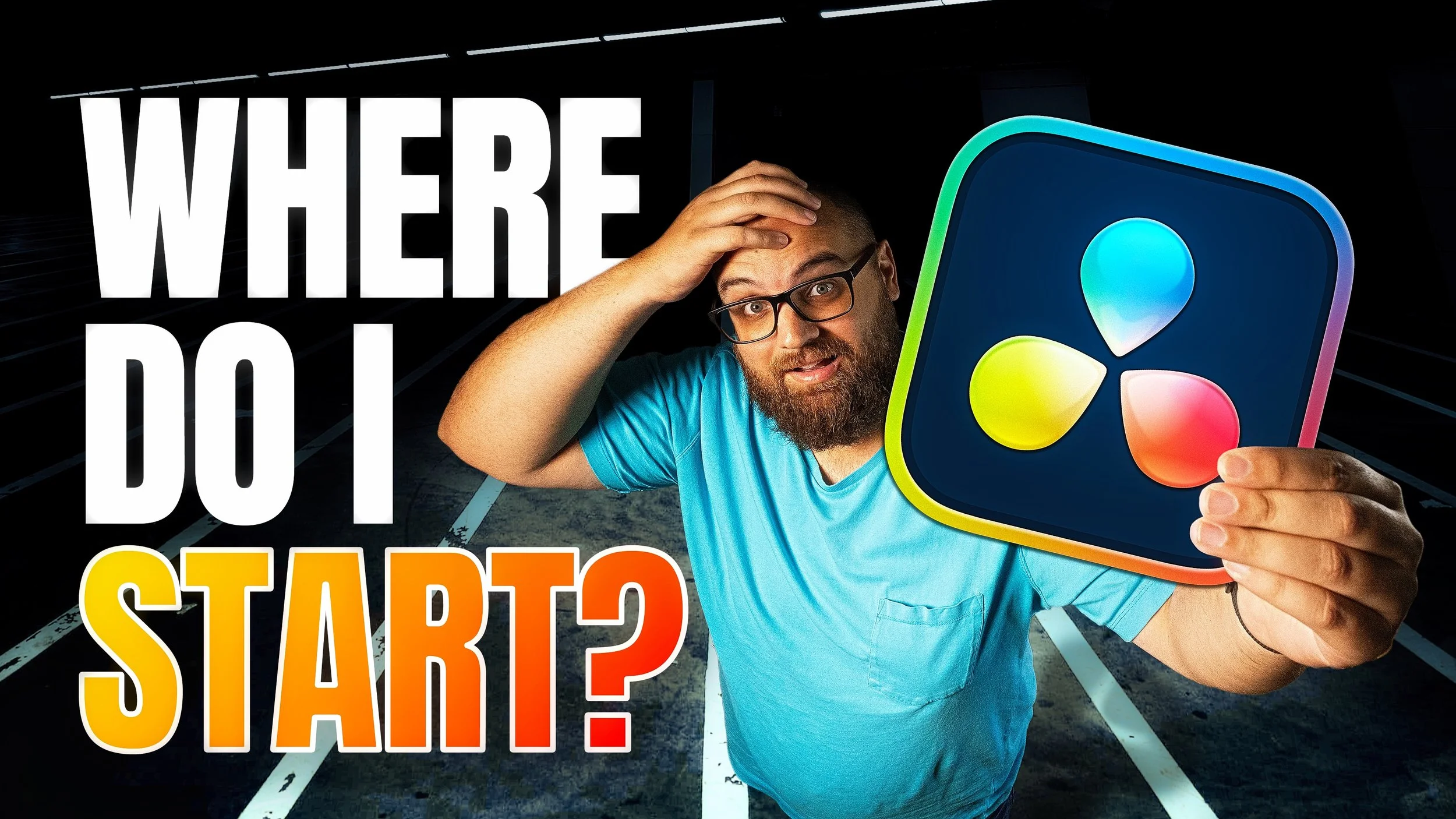The Ultimate Beginner's Guide to DaVinci Resolve
If you're new to DaVinci Resolve, this guide will help you hit the ground running. Whether transitioning from other editing software or diving into video editing for the first time, this post will walk you through everything you need to get started with DaVinci Resolve—from downloading the software to mastering its essential features. Let’s jump in!
1. Downloading and Installing DaVinci Resolve
To get started, head to Blackmagic Design's DaVinci Resolve product page. Here's a quick guide:
Search for "DaVinci Resolve download" in your browser.
Click on the official Blackmagic Design link.
Choose between the free version and the Studio version. For most beginners, the free version is more than enough.
Select your operating system (Mac, Windows, or Linux).
Fill out the registration form, click Register & Download, and install the software once the download is complete.
Pro Tip: DaVinci Resolve's free version offers nearly all the tools you need, rivaling premium software like Premiere Pro or Final Cut.
2. Setting Up a Database
You'll encounter the Project Manager window when you first open DaVinci Resolve. This is where all your projects and databases are managed.
Create a Database:
Click on "Add Project Library," choose a folder to save your database, and hit Create. Think of the database as a library to organize all your projects.Creating Projects:
Right-click inside the Project Manager, select New Project, give it a name, and you’re ready to start.
Tip: You can organize your projects into folders to keep things neat.
3. Customizing the Keyboard Layout
DaVinci Resolve lets you adapt keyboard shortcuts to match other software you're familiar with, such as Premiere Pro or Final Cut Pro.
Go to DaVinci Resolve Menu > Keyboard Customization.
Select your preferred layout from the dropdown.
This feature is a lifesaver for editors transitioning from other platforms.
4. Configuring Preferences
Before you start editing, adjust a few key settings:
Media Storage: Set the folder where cache files will be stored.
Memory and GPU Configuration: Allocate as much memory as possible and set the GPU selection to "Auto."
Project Backups: Enable live saves and backups to ensure you never lose your work.
5. Project Settings
Every project requires basic settings, such as resolution and frame rate.
Click the cogwheel icon in the bottom-right corner.
Adjust your resolution, frame rate, and color management settings.
The default color space is DaVinci YRGB—perfect for most projects.
For LUTs, add them to the LUT folder via the Project Settings.
Tip: Always set your project’s frame rate and resolution before importing footage to avoid mismatched settings.
6. Importing Media and Creating a Timeline
Drag and drop your clips into the Media Pool.
Create a timeline by right-clicking in the Media Pool and selecting Create New Timeline.
Customize your timeline settings, such as the number of video and audio tracks.
7. Exploring the Cut Page
The Cut Page is optimized for quick edits:
Top Section: Displays an overview of your timeline.
Lower Section: Provides a zoomed-in view for precise edits.
While it’s great for trimming and assembling clips, most editors prefer the Edit Page for detailed work.
8. Mastering the Edit Page
The Edit Page is the heart of DaVinci Resolve’s editing capabilities:
Organize your clips in the Media Pool using bins.
Add transitions, effects, and adjustment clips from the Effects Library.
Use the Inspector to adjust clip properties, such as position, scale, and rotation.
Audio Editing:
Normalize audio levels by right-clicking a clip and selecting Normalize Audio Levels. This makes syncing and mixing easier.
9. Diving Into the Fusion Page
Fusion is Resolve’s motion graphics and visual effects hub. Similar to After Effects, it uses a node-based workflow.
Nodes vs. Layers: Nodes are a more efficient way to manage effects across multiple clips.
For beginners, start with simple effects like drop shadows and gradually explore tutorials on advanced techniques.
10. The Power of the Color Page
Color grading is where DaVinci Resolve truly shines. Here’s what you need to know:
Primary Color Wheels: Adjust the overall look of your footage.
Log Wheels: Make specific adjustments to shadows, midtones, and highlights.
Nodes: Think of them as layers for applying individual color adjustments.
Color Space Transform: Convert footage from log to Rec.709 for a more natural look.
Waveforms and Scopes: These tools ensure proper exposure and color balance.
Pro Tip: Use LUTs (Lookup Tables) for quick color grading, or manually adjust color settings for full control.
11. Perfecting Audio in Fairlight
Fairlight is Resolve’s dedicated audio workspace. Key features include:
EQ and Dynamics: Fine-tune your audio with built-in equalizers and compressors.
Voice Isolation: This tool isolates and enhances dialogue and is available in the Studio version.
Track-Level Effects: Apply effects to an entire track rather than individual clips.
12. Exporting Your Project on the Deliver Page
Exporting is seamless with DaVinci Resolve’s prebuilt render settings:
Navigate to the Deliver Page.
Choose a preset, such as "YouTube UHD."
Add your timeline to the Render Queue and hit Render.
Tip: You can render multiple timelines in one go for batch processing.
Final Thoughts
DaVinci Resolve is an incredibly versatile and powerful tool for video editing, color grading, audio post-production, and more. While it may seem overwhelming initially, exploring each feature will pay off immensely in your editing workflow.
What’s Next?
If you found this guide helpful, explore more tutorials on the channel for advanced techniques and tips.